고정 헤더 영역
상세 컨텐츠
본문

So your Taskbar is showing in fullscreen and you want to fix it? This is a common issue in many Windows 10 computers, the taskbar will simply not hide when in fullscreen mode.The taskbar was initially introduced in Windows 95 and it has been in all the Windows versions ever since. And it is quite a useful feature for many Windows users as it lets you know what are the applications which are running on your background. Also, it has this special feature which lets you ““.But let’s face it, in many cases, there is this issue that the taskbar doesn’t hide when in fullscreen mode. And because of this, it takes away a lot of screen space.
Therefore, it can disturb you quite a bit either when you are watching a movie or a video on Youtube. And the “Auto Hide” feature is simply not working accurately.
My taskbar does not stay on top of applications, even when they are not full screen. As you can seen in the cropped screenshot below, the non-maximized windows are on top of the taskbar. All applications are showing up on top of the taskbar, not just a specific application, such as Microsoft Word. Windows 10: Taskbar stays visible while in full-screen mode. Discus and support Taskbar stays visible while in full-screen mode in Windows 10 Customization to solve the problem; While running full screen games, videos, etc, the taskbar at the bottom of the screen remains visible. This issue has occurred ever since I got my new. May 27, 2019 - In Windows 10, when you show the full screen, you may want to hide the taskbar. You can set the taskbar automatically hide. But the frustrating.
If you want to fix this issue of your Windows 10 taskbar showing in fullscreen and you need a step by step guide to walk you through, then you have come to the right place. Because in this guide I’m going to show you exactly that, stay tuned!
Fix 1: Enable Auto-Hide Taskbar In Windows 10This is the simplest method in this guide of ours on how you can hide your Windows 10 taskbar when in fullscreen mode. All we basically do is make a few changes to your “Taskbar settings” and it will fix this issue.So to execute this method, simply go through the above stepsSimply go to your Windows home screen. From there you right click on an empty spot of your taskbar and then click on “Taskbar settings”.

After that, you simply turn on this checkbox which says “Automatically hide the taskbar when in desktop mode”.And then you turn on the checkbox which says “Automatically hide the taskbar in tablet mode”.You then scroll down a little bit and set the “Combine Taskbar buttons” to “Always hide label”.After that, your taskbar will disappear. And if you ever have an occasion to use it, then you can simply head over your cursor to the bottom of your screen where the taskbar is traditionally located. And you will see it appear again.I hope this method fixed the issue of your Windows 10 PC showing the taskbar even when you are in fullscreen. And now you can easily watch or stream videos online without needing to be disturbed by your taskbar taking in a significant portion of your screen. Fix 2: Use Your Task ManagerYour “” is a feature installed in your Windows 10 computer in advance. And through it, you can easily fix this issue of your taskbar showing in fullscreen.To access the task manager all you do is simply head over to your Windows 10 search box and type in “Task Manager”.After that, you left click on that.
And then search for “Windows Explorer”. And to find it you might have to scroll down a little bit.After you find the “Windows Explorer”, you simply right-click on that and click on “restart”.Precaution: Once you click on “restart” all the applications running in your background are going to shut down. So make sure that you have saved all your work.After that, you will have successfully fixed the issue of your taskbar showing in fullscreen. You can try watching a video on Youtube, and you’ll see your task manager has disappeared. Fix 3: Use The Command Prompt To Auto-Hide Taskbar In FullscreenSo if the second method didn’t work out, then you can use this one. This is where you use your command prompt.And to implement this, firstly head over to your search box and type in “cmd”. And then your command prompt application will appear and you right click on it and ““.After that, you paste in the following code in your command promptDism /Online /Cleanup-Image /RestoreHealthAnd then, your Windows 10 will automatically check if there are any corrupt files which are causing this problem of your taskbar showing in fullscreen and fix it.
Windows 10 On Screen Keyboard Taskbar
Fix 4: Try Turning Off Visual EffectsA quick and easy way to fix your taskbar showing in fullscreen is by turning off your Windows 10 visual effects. You can do this by going through the above stepsFirstly you open up your control panel.
You can do this by typing “control panel” in your search box.After you open up your control panel application, you click on “System and Security”.And then you go to “System”.Then, you will be taken to another tab. Click on the “advanced system settings” option on the left side of the screen.After the “System Properties” tab opens up, click on “Settings” under the “performance” section.And then, you will see your computer set to “Let Windows choose what’s best for my computer” to default. All you do now is change it to “Adjust for best performance”.After that, you click on “OK” and then “Apply”.And then all you do is restart your computer. Hopefully, then, your Windows will start hiding its taskbar when in fullscreen mode. Other Proven MethodsThese are a list of other additional methods which you can try to fix your taskbar showing in fullscreen. Try restarting your computer.
Uninstall Chrome and install it again.The Reason Behind Your Taskbar Is Showing In FullscreenSo many people wonder the reason behind why their taskbars are showing in their fullscreen mode. And the most common issue is that whenever you, many computers get a bug alongside where this feature won’t simply “Auto-Hide” when in fullscreen.But, so you will hopefully not see this bug in the near future again.Also, you might wanna read:ConclusionSo this is one quick tutorial on how you can fix your taskbar showing in fullscreen in your Windows 10 computer.Personally, I prefer the first method to be the most convenient. But do comment down below which method you liked the most.Also, if this guide of ours helped you by any chance, I would be more than happy if you give it a small facebook share.And if you need any additional help, feel free to comment down below!You can explore more of our content by visiting our.You can also check out this guide of ours on, in case it might come in handy someday 😉.
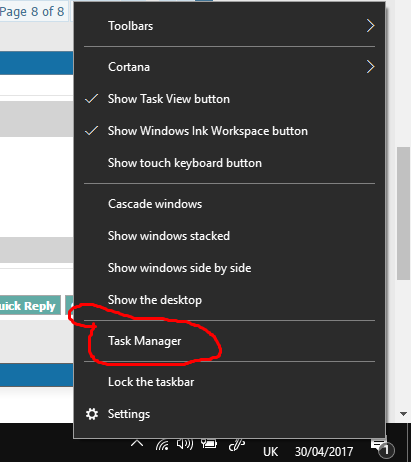
Windows 10 Taskbar Hide Full Screen
Computer Type: PC/DesktopOS: Win10 Pro 64bitCPU: Intel i5 8600k @ 3.7GHzMotherboard: Gigabyte Z370p D3Memory: Corsair 2x4GB DDR4 2666MHzGraphics Card: Nvidia Geforce GTX780Monitor(s) Displays: LGScreen Resolution: 1680x1050Keyboard: Corsair K70-LUX Cherry Brown KeysMouse: Perixx MX-2000IBPSU: Corsair CS750MCase: CiT G Force Gaming Case Midi Tower Cooling: Coolermaster Seidon240vHard Drives: WD 1TB Hard driveKingston A400 120GB SSD (OS Boot drive)Internet Speed: 1.6MB's down 160BK's upBrowser: ChromeAntivirus: Malwarebytes.





